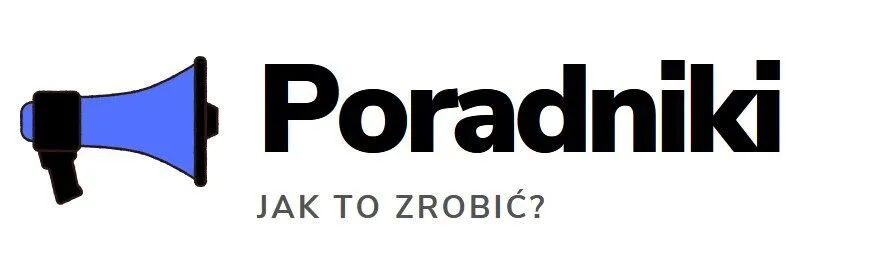Usuwanie konta użytkownika w systemie Windows 10 może być potrzebne z różnych powodów, od zmiany użytkownika po decyzję o pozbyciu się niepotrzebnego konta. Istnieje kilka metod, które można zastosować, aby skutecznie usunąć konto Windows 10.
Metoda 1: Usuwanie konta za pomocą Panelu sterowania
Jedną z najprostszych metod jest skorzystanie z Panelu sterowania:
- Otwórz menu Start i wpisz „Panel sterowania”.
- Wybierz „Konta użytkowników” lub „Konta użytkowników i bezpieczeństwo rodzinne”, a następnie „Konta użytkowników”.
- Wybierz konto, które chcesz usunąć, i kliknij opcję „Usuń konto”.
- Postępuj zgodnie z instrukcjami na ekranie, aby potwierdzić usunięcie konta.
Metoda 2: Usuwanie konta za pomocą ustawień
Możesz także usunąć konto bezpośrednio z ustawień systemu:
- Otwórz menu Start, kliknij ikonę „Ustawienia” (wyglądająca jak ikona koła zębatego).
- Wybierz „Konta”.
- Przejdź do sekcji „Rodzina i inni użytkownicy”.
- Pod „Inni użytkownicy” znajdziesz listę kont. Wybierz konto, które chcesz usunąć.
- Kliknij przycisk „Usuń” i potwierdź swoją decyzję.
Metoda 3: Usuwanie konta za pomocą PowerShell
Dla bardziej zaawansowanych użytkowników możliwe jest usunięcie konta za pomocą PowerShell:
- Otwórz PowerShell jako administrator. Możesz to zrobić, klikając prawym przyciskiem myszy na menu Start i wybierając „Windows PowerShell (administrator)”.
- Wpisz komendę
Remove-LocalUser -Name "NazwaUżytkownika", gdzie „NazwaUżytkownika” to nazwa konta, które chcesz usunąć. - Wciśnij klawisz Enter i postępuj zgodnie z instrukcjami, aby potwierdzić usunięcie konta.
Przestroga przed usunięciem konta
Przed usunięciem konta upewnij się, że nie ma na nim ważnych plików lub danych. Usunięcie konta spowoduje również utratę wszystkich danych związanych z tym kontem, więc zrób kopię zapasową ważnych informacji przed przystąpieniem do procesu usuwania.
Usuwanie konta w systemie Windows 10 można wykonać za pomocą kilku prostych kroków. Warto wybrać metodę, która najlepiej odpowiada Twoim potrzebom i umiejętnościom technicznym. Pamiętaj również o zabezpieczeniu ważnych danych przed rozpoczęciem procesu usuwania konta.
Najczęściej zadawane pytania
Oto kilka najczęstszych pytań dotyczących usuwania konta w systemie Windows 10:
| Pytanie | Odpowiedź |
|---|---|
| Czy usunięcie konta spowoduje utratę wszystkich danych? | Tak, usuwanie konta skutkuje utratą wszystkich danych związanych z tym kontem. Zaleca się wykonanie kopii zapasowej ważnych plików przed przystąpieniem do procesu usuwania. |
| Czy istnieje sposób na przywrócenie usuniętego konta? | Nie, po usunięciu konta wszystkie dane są trwale usuwane z systemu, dlatego należy ostrożnie podejść do tego procesu i upewnić się, że nie ma na koncie istotnych informacji. |
| Czy mogę usunąć konto innego użytkownika? | Aby usunąć konto innego użytkownika, musisz mieć odpowiednie uprawnienia administratora na komputerze. Bez tych uprawnień nie będziesz mógł usunąć konta innych użytkowników. |
Metoda 1: Usuwanie konta za pomocą Panelu sterowania
Jedną z najprostszych metod jest skorzystanie z Panelu sterowania:
- Otwórz menu Start i wpisz „Panel sterowania”.
- Wybierz „Konta użytkowników” lub „Konta użytkowników i bezpieczeństwo rodzinne”, a następnie „Konta użytkowników”.
- Wybierz konto, które chcesz usunąć, i kliknij opcję „Usuń konto”.
- Postępuj zgodnie z instrukcjami na ekranie, aby potwierdzić usunięcie konta.
Metoda 2: Usuwanie konta za pomocą ustawień
Możesz także usunąć konto bezpośrednio z ustawień systemu:
- Otwórz menu Start, kliknij ikonę „Ustawienia” (wyglądająca jak ikona koła zębatego).
- Wybierz „Konta”.
- Przejdź do sekcji „Rodzina i inni użytkownicy”.
- Pod „Inni użytkownicy” znajdziesz listę kont. Wybierz konto, które chcesz usunąć.
- Kliknij przycisk „Usuń” i potwierdź swoją decyzję.
Metoda 3: Usuwanie konta za pomocą PowerShell
Dla bardziej zaawansowanych użytkowników możliwe jest usunięcie konta za pomocą PowerShell:
- Otwórz PowerShell jako administrator. Możesz to zrobić, klikając prawym przyciskiem myszy na menu Start i wybierając „Windows PowerShell (administrator)”.
- Wpisz komendę
Remove-LocalUser -Name "NazwaUżytkownika", gdzie „NazwaUżytkownika” to nazwa konta, które chcesz usunąć. - Wciśnij klawisz Enter i postępuj zgodnie z instrukcjami, aby potwierdzić usunięcie konta.
Przestroga przed usunięciem konta
Przed usunięciem konta upewnij się, że nie ma na nim ważnych plików lub danych. Usunięcie konta spowoduje również utratę wszystkich danych związanych z tym kontem, więc zrób kopię zapasową ważnych informacji przed przystąpieniem do procesu usuwania.