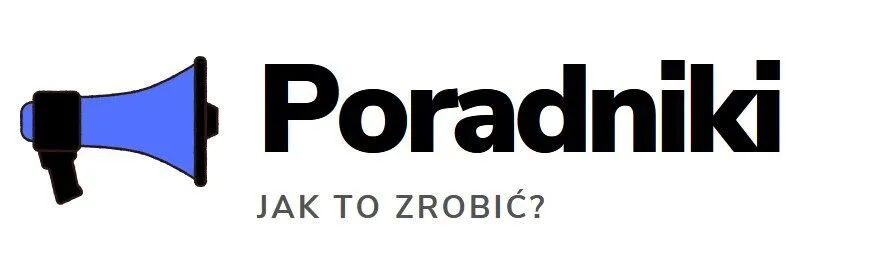Posiadanie konta Microsoft na komputerze z systemem Windows 10 może być konieczne dla wielu użytkowników, jednak z różnych powodów może zaistnieć potrzeba usunięcia tego konta. Proces ten może wydawać się skomplikowany, ale z odpowiednimi krokami jest to zadanie wykonalne. Poniżej przedstawiamy szczegółowy poradnik dotyczący usuwania konta Microsoft z komputera z systemem Windows 10.
Zaloguj się na Konto Administratora
Przed rozpoczęciem procesu usuwania konta Microsoft upewnij się, że jesteś zalogowany na koncie administratora na komputerze. Tylko administratorzy mają uprawnienia do zarządzania kontami.
Otwórz Ustawienia Systemowe
Naciśnij klawisz „Win + I”, aby otworzyć Ustawienia systemowe. Możesz również kliknąć prawym przyciskiem myszy na logo Windows w prawym dolnym rogu ekranu i wybrać „Ustawienia”.
Przejdź do Sekcji Konta
W Ustawieniach systemowych przejdź do sekcji „Konta”. Znajdziesz ją klikając na opcję „Konta” lub „Konta i jednostki” w zależności od wersji systemu.
Wybierz Opcję „Twoje informacje”
Kliknij na opcję „Twoje informacje”. Znajdziesz ją zazwyczaj po lewej stronie ekranu w menu konta.
Wybierz „Zaloguj się przy użyciu lokalnego konta”
W sekcji „Twoje informacje” znajdź opcję „Zaloguj się przy użyciu lokalnego konta”. Kliknij na nią, a następnie postępuj zgodnie z instrukcjami, aby potwierdzić swoją decyzję.
Usuń Konto Microsoft
Po przejściu na lokalne konto, wróć do sekcji „Konta” w Ustawieniach systemowych. Tam będziesz mógł wybrać opcję „Usuń konto” i postępuj zgodnie z krokami potwierdzającymi.
Przejrzyj i Zarchiwizuj Dane
Przed ostatecznym usunięciem konta sprawdź, czy nie ma ważnych danych związanych z kontem. Zarchiwizuj niezbędne informacje, ponieważ po usunięciu konta mogą być one trudne do odzyskania.
Restart Komputera
Po usunięciu konta Microsoft zaleca się zrestartowanie komputera. To pomoże w zastosowaniu wszystkich wprowadzonych zmian i upewni się, że wszystko działa poprawnie.
Usuwanie konta Microsoft z komputera z systemem Windows 10 może być konieczne z różnych przyczyn. Postępując zgodnie z powyższymi krokami, możesz bezpiecznie i skutecznie zrealizować to zadanie. Pamiętaj jednak, aby dokładnie przejrzeć swoje dane przed usunięciem konta. Po zakończeniu procesu, Twój komputer powinien działać na lokalnym koncie, a konto Microsoft zostanie usunięte.
Najczęściej Zadawane Pytania
Przed przystąpieniem do usuwania konta Microsoft z systemu Windows 10, warto poznać odpowiedzi na najczęściej zadawane pytania dotyczące tego procesu.
Jakie są konsekwencje usunięcia konta Microsoft?
Usunięcie konta Microsoft skutkuje utratą dostępu do usług powiązanych z tym kontem, takich jak poczta elektroniczna, OneDrive czy Skype. Warto więc upewnić się, że nie masz istotnych danych na tych platformach przed dokonaniem tej decyzji.
Czy po usunięciu konta Microsoft stracę licencję na system Windows 10?
Nie, usunięcie konta Microsoft nie wpływa na licencję systemu Windows 10 na twoim komputerze. System pozostanie aktywowany, ale nie będziesz już korzystał z dodatkowych funkcji związanych z kontem Microsoft.
Czy mogę ponownie założyć konto Microsoft po usunięciu?
Tak, zawsze możesz ponownie założyć konto Microsoft na swoim komputerze. Pamiętaj jednak, że będzie to zupełnie nowe konto, a dostęp do wcześniejszych danych i usług może być utracony.
9. Dodatkowe Kroki: Archiwizacja i Przywracanie Danych
Jeśli masz istotne dane związane z kontem Microsoft, które chcesz zachować po usunięciu, warto skorzystać z opcji archiwizacji. Możesz skopiować potrzebne pliki na zewnętrzny nośnik danych lub skorzystać z narzędzi do tworzenia kopii zapasowych systemu.
| Rodzaj Danych | Sposób Archiwizacji |
|---|---|
| Email i Kontakty | Skopiuj do lokalnego folderu lub skorzystaj z programu do archiwizacji poczty. |
| Dokumenty i Pliki | Przenieś na zewnętrzny dysk twardy lub skorzystaj z narzędzi do tworzenia kopii zapasowych. |
Pamiętaj, że archiwizacja danych przed usunięciem konta to kluczowy krok, aby uniknąć utraty ważnych informacji.